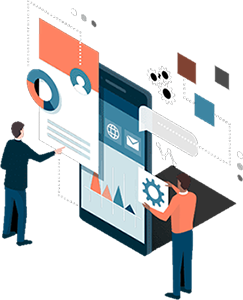Device Manager Definition
Device Manager, which could be defined as a Control Panel that's an extension of the Microsoft Management Console, provides users an organized, central view of the Windows-recognized hardware attached to a computer. This includes devices like keyboards, hard disk drives, USB devices etc. It sorts out all hardware, listing them on the basis of various criteria and when a device malfunctions or stops working altogether, it immediately notifies the user. Thus it can be used to control devices, enable or disable them, configure them, identify conflicts between devices, and much more.
Remotely protect and manage mobile devices and endpoints from a single, unified console by adding Comodo Device Manager to your paid managed service offerings. CDM’s console provides visibility into all devices including smartphones, tablets, PC, workstations and servers. CDM utilizes Comodo's patent pending containment technology that automatically sandboxes unknown files and runs them inside a secure, virtual environment where it cannot access user data or damage the protected system.
Comodo containment technology meets the key business deliverable of providing total protection against zero-day threats while having no impact on end-user experience or workflows.
How to Access Comodo Device Manager
There are different ways to access Device Manager. The most common ways to access it are from the Control Panel, the Command Prompt, or Computer Management. In newer operating systems, there are some unique methods of opening it; this varies from OS to OS.
Device Manager can also be opened by using a special command and through the command-line or Run dialog box. An easy way for opening it in Windows is by typing the correct command in the Command Prompt.
To be noted is the fact that Device Manager is included in Windows and there is no need to download or install anything.
How to Open Device Manager in Windows 10, 8 & 7
First, let's discuss how to open Device Manager via Control Panel and then the other ways as well
Opening Device Manager via Control Panel
Open Control Panel
Control Panel would be available from the Start Menu or the Apps screen, depending on the Windows version. In Windows 10 and 8, go for the Power User Menu- press the WIN (Windows) key and the X key together.
Depending on your version of Windows, Control Panel is usually available from the Start Menu or the Apps screen.
Click on the Hardware and Sound link for Windows 10 & 8 or Click System and Security for Windows 7.
Check under Devices and Printers in Windows 10 and 8, and under System in Windows 7, you'll find Device Manager.
Once Device Manager is open, you can view device status, update device drivers, enable or disable devices or do hardware management.
The Other Ways in Which Device Manager Can be Opened
Device Manager can also be opened using Command Prompt, in any version of Windows, via its run command, devmgmt.msc. This is useful in certain circumstances, like when your mouse doesn't work or when your system has an issue that prevents normal functioning.
Device Management is also available via Computer Management, in all versions of Windows. Computer Management is part of Administrative Tools.
Benefits of Device Manager
- Works as a centralized utility from which all the hardware on a system can be configured.
- Provides a central and organized view of all hardware- Microsoft Windows-recognized hardware- installed on a system.
- Helps manage all hardware devices installed on a system; this includes keyboards, hard disk drives, US devices etc.
- Helps change hardware configuration options, manage drivers, enable or disable hardware, identify conflicts between hardware devices etc.
More Information
There are many things that need to be understood about Device Manager, whenever there is an error or some drastic change as regards a hardware device attached to a system, it gets reflected in it. By just checking the list of devices in the Device Manager, it can be found out if all devices are in complete working order.
Device Manager also helps troubleshoot devices when they don't work properly. So, it's always advisable to have an idea as to what to look for.
Whenever Windows detects a problem with a device, the Device Manager would mark it with a yellow exclamation mark.
A black arrow appears by the device name in the device list of the Device Manager whenever a device is disabled, by the user or because of a serious issue. In the older versions of Windows (XP and prior ones), it's a red x that indicates this.
When a device has a system resource conflict, driver problem or any other hardware issue, the Device Manager would give error codes. These codes- known as hardware error codes- plus their explanations are found as a list in the Device Manager.
Why Comodo Device Manager?
Unify Your Security
Deploy and manage security policies for mobile devices and Windows endpoints from a single console.

Engage in Best Practices
Our layered security platform bundles cloud and on-premise technologies to ensure each endpoint and device is protected with the best combination of web URL filtering, firewall, antivirus, FLS, auto-sandboxing malware in containment, and viruscope.
More Control, Less Worry
Comodo’s unique containment technology auto-sandboxes unknown malware onsite in a virtual environment with little resource usage required.
Save Time
View and modify endpoint and device processes, services and installed applications with powerful system management capabilities.
Gain Insights
Robust reporting presents a real-time view into critical endpoint and device metrics.
| License Options | Basic | Premium |
|---|---|---|
| Full MDM (Mobile Device Management) | ||
| Full MAM (Mobile Application Management) | ||
| Full MSM (Mobile Security Management) | ||
| BYOD (Bring Your Own Device) Support | ||
| Endpoint Security Management for Windows Devices including World Best Containment Technology | 1 MONTH TRIAL | |
| Community support on Forum | ||
| Professional support for 7 days 24 hours over email and phone | ||
| Free SSL certificate for management server from Comodo CA (if you choose to install on your own server instead of Cloud) | ||