Bacula is a disaster management tool that you can use on Windows. The Windows version of Bacula creates a suitable environment for your Gadget. The Bacula version that has been tested on Windows is called the File daemon.
The File daemon is a client only program that can be easily integrated into your Windows programs. Bacula disaster recovery has been successfully tested and proved to be safe to be installed on your computer.
What Does The Windows Bacula Version Consist Of?
The Windows Bacula version with an installed capacity of 1.39.20 or greater can be installed as the Client program. The Installer can also serve as the Director and Storage. You can easily install the Bacula version with all other programs available on UNIX systems.
The Director and Storage daemon was not completely tested. These programs were reported to contain bugs and are not fully supported. You should test them first before you use them in a productive environment.
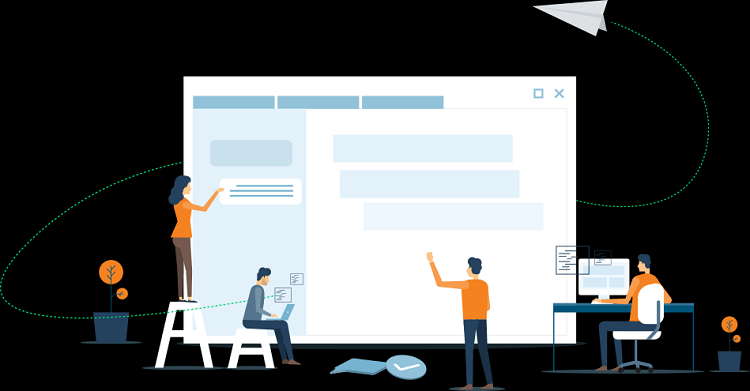
The Windows version of Bacula has been tested on several Windows systems such as Win98, WinMe, WinNT, WinXP, Win 2000, and Win 2003.
Bacula has also been coded to support Win95, which is no longer used for testing purposes. Bacula was originally a Win32 port and had very few codes. The few codes make Bacula the only proven stable version of UNIX systems. This feature makes Bacula to be seamlessly integrated with Windows.
You can view how Bacula is working on the status and events dialogue boxes. The boxes provide all the information on how Bacula is working. You can also stop using the dialogue box if you so wish.
How Does Bacula Work?
You need to install Bacula in your system. Bacula operates like a system service where it starts like an operative system anytime the system is booted. If there is no user logged into the system, Bacula runs in the background. Bacula's service system keeps your productive environment safe.
How bo Install Windows Bacula System
- The Windows version of Bacula is installed from the binaries.
- The installation is on standard Windows .exe
- The Windows .exe runs an install wizard that uses a Software installer.
- If your system has a Bacula version of 1.39.20 or lowers, you need to upgrade it to a higher version. Uninstall the lower version and remove the Bacula installation.
- You can find the uninstall program in c:\bacula\Uninstall.exe.
- It is recommended that you delete the directory c:\bacula from the system.
- The directory is completely removed because the new installer uses a different structure.
- If you do not have the Windows version of Bacula installed, the new version will install the binaries.
- Bacula will automatically create the menu bar during installation.
- You will enable you to edit and configure files on the menu bar and display the document, among other functions.
To continue with Bacula installation;
- You must log in as Administrator to your local Pc. You won’t be able to proceed if you log in as a domain administrator.
- Logging in as a domain administrator account is not recommended because you will have permissions issues.
- Double click on the winbacula-1.xx.0.exe NSIS installs icon.
- The name of the icon will depend on the release version.
- Follow the prompts to install Bacula successfully.
Quick Steps on How to Install Bacula
Step 1: Launch The Bacula Setup Wizard.
Before launching the setup, close all other applications. Closing the applications will enhance the updating of relevant system files without rebooting your computer.
Step 2: Select The Installation Type.
The installation type can be automatic or custom. Choose on the automatic, which will allow you to access the configuration files. Additional components can be generated using defaults applicable to most installations.
Step 3: Select The Components To Be Installed.
The components include the Bacula program or the documentation. Bacula will install the two components in the sub-directories of the location that you choose later.
Step 4: Enter Basic Information
If it is your first installation, you will be prompted to provide basic information about your configuration. You can enter anything in this field and edit the files or replace the configuration files later.
If you had installed Bacula earlier, you would not be asked for this information.
Step 5: Installation
The dialogue box will show you that the installation is in progress. The installation may take a while to complete.
Step 6: Complete Installation
Complete the installation process by clicking on the finish button on the dialogue box. Once the installation is complete, the system tray will appear. Right-click on it, and a menu will appear.